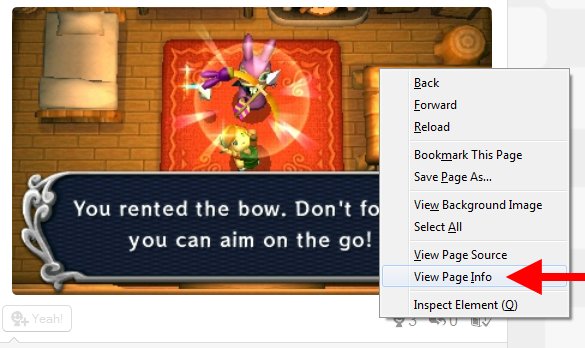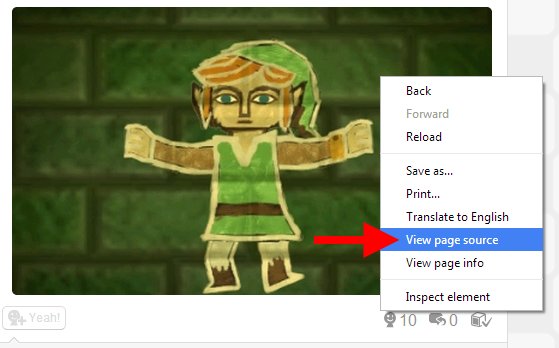Update: Miiverse closed on November 7th, 2017, and this Miiverse method will no longer work.
HOW TO TAKE THE SCREENSHOT
Of course, the first step is making sure you have Miiverse on your 3DS. If you don't, you'll need to perform a system update. You must then create a Nintendo Network ID if you don't already have one. If you have a Wii U, you can use your same Nintendo Network ID on 3DS as well.
Then, when you're ready to take a screenshot of a game, press the HOME button. Click the Miiverse icon (showing three green people) in the top-right corner of the touch screen. and Miiverse will (slowly) load and connect to the internet. If the game you're playing has a Miiverse community, it will automatically take you there. You will then be presented with two options: Write Play Journal Entry or Save to Screenshot Album.
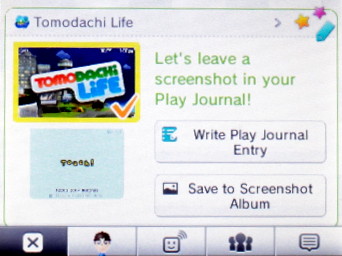
Make sure the picture you want (top screen or bottom screen) has the checkmark next to it. If you only care about getting the screenshot, just choose "Save to Screenshot Album." If you also want to write a short description and have the post show on your friends/followers' feeds, choose "Write Play Journal Entry." Either way, you'll still be able to save the picture.
HOW TO SAVE YOUR SCREENSHOT
If you want to save your picture to your computer, the next step is to sign onto Miiverse using your computer. Just head over to http://miiverse.nintendo.net and log-in with your Miiverse username and password. Go to your User Page and you will have the option to View Play Journal or View Screenshot Album. Click whichever method you used in the previous step. You'll then see your screenshots; just click on the one you want and then right-click on the picture and save it! Now your picture is saved to your computer, and you can upload it to Facebook, Twitter, Tumblr, etc.If for any reason, the "save image" option doesn't appear when you right-click on the picture, there is still a way to save it. It just depends on which browser you're using. Click here to display further instructions.
Using a tablet instead of a PC? Once you're in Miiverse, tap on your screenshot and hold your finger down. After a second or two, a menu should come up that allows you to save the image to your tablet.
IN-GAME SCREENSHOTS
A few games let you take screenshots in-game without having to use Miiverse at all. In Animal Crossing: New Leaf, just press L and R at the same time and a screenshot of the top screen will be saved to your SD card. (You'll still need to use Miiverse if you want a picture of the bottom screen). In Tomodachi Life, just press X to take a picture of the top screen or press Y to take a picture of the bottom screen. Just like with Animal Crossing, those pictures will automatically be saved to your SD card. Super Smash Bros. also allows you to take in-game screenshots.
3DS MENU SCREENSHOTS
With the October 2014 3DS system update, you can now take a screenshot of your 3DS menu.
- Hold the Y button and press up on the control pad to take a picture of the top screen.
- Hold the Y button and press down to take a picture of the bottom screen.
- Hold the Y button and press right to take pictures of both screens.
jvgsjeff is on Youtube, Facebook, Pinterest, Tumblr, and Twitter.
Subscribe, follow, or like for Animal Crossing pictures, videos, and more!